Un cliente ha avuto un problema di accesso all’account Gmail tramite Outlook 2016 su Windows 10. Nonostante la password fosse corretta la procedura di autenticazione continuava a dare errore. Nessun problema, invece, con Thunderbird. Ho risolto creando una password specifica per l’applicazione.
Vtiger 7 non-admin cannot see fields in listview
Dopo l’aggiornamento di MAMP Pro per Windows il gli untenti non amministratori del CRM non erano in grado di vedere le righe dei records. Per ripristinare la situazione bisogna rimodificare il file /mysql/my.cnf aggiungendo la riga seguente:
[mysqld]
sql_mode = NO_AUTO_VALUE_ON_ZERO
Reset frequenza monitor esterna Mac OS
Questa mattina “ho deciso” di perder temopo a giocare con il monitor che utilizzo come monitor principale con Mac chiuso. Per farla breve ho impostato il refresh a 25Hz e poi… buio totale.
Per ripristinare le impostazioni ho dovuto cancellare la cartella /Users/mtestoo/Library/Preferences/ByHost.
Infatti Mac OS (Monterey nel mio caso) memorizza le impostazioni del monitor in base all’uso che se fa.
Ad esempio:
- monitor esterno e mac chiuso risoluzione 1024×768 e frequenza 60Hz
- monitor esterno secondario risoluzione 640×480 e frequenza 40Hz e monitor integrato principale risoluzione 800×600 e frequenza 50Hz
- monitor esterno principale risoluzione 800×600 e frequenza 50Hz e monitor integrato secondario risoluzione 640×480 e frequenza 40Hz
e così via.
Non ho trovato il modo di configurare le varie combinazioni, quindi con Mac chiuso e monitor non sono stato in grado di reimpostare il refresh corretto.
Ho provato ad utilizzare un programmino per modificare le impostazioni tramite terminale (https://macappstore.org/cscreen/) ma nulla… anche in questo caso è possibile cambiare le impostazioni attualmente in uso.
WOOCOMMERCE, sostituire la stringa Ignora presente nell’Avviso negozio
Aggiungere questa funzione all’interno del file functions.php del proprio tema:
/* Questa funzione permette di sostituire la stringa Ignora presente nell'Avviso negozio */
function jp_replace_dismiss( $notice ){
return str_replace( 'Ignora', '', $notice );
}
add_filter( 'woocommerce_demo_store','jp_replace_dismiss' );
WooCommerce, aggiungere una descrizione breve o lunga ai prodotti nella pagina del negozio
E’ spiegato qui. Bisogna editare il file functions.php del proprio tema.
Descrizione lunga
add_action( 'woocommerce_after_shop_loop_item_title', 'wc_add_long_description' );
/**
* WooCommerce, Add Long Description to Products on Shop Page
*
* @link https://wpbeaches.com/woocommerce-add-short-or-long-description-to-products-on-shop-page
*/
function wc_add_long_description() {
global $product;
?>
<div itemprop="description">
<?php echo apply_filters( 'the_content', $product->get_description() ) ?>
</div>
<?php
}
Descrizione corta
add_action( 'woocommerce_after_shop_loop_item_title', 'wc_add_short_description' );
/**
* WooCommerce, Add Short Description to Products on Shop Page
*
* @link https://wpbeaches.com/woocommerce-add-short-or-long-description-to-products-on-shop-page
*/
function wc_add_short_description() {
global $product;
?>
<div itemprop="description">
<?php echo apply_filters( 'woocommerce_short_description', $product->get_short_description() ) ?>
</div>
<?php
}
Se invece volessimo limitare la descrizione completa a n caratteri (nell’esempio 200 caratteri):
add_action( 'woocommerce_after_shop_loop_item_title', 'wc_add_long_description' ); /** * WooCommerce, Add Long Description to Products on Shop Page with Character limit * * @link https://wpbeaches.com/woocommerce-add-short-or-long-description-to-products-on-shop-page */ function wc_add_long_description() { global $product; ?> <div itemprop="description"> <?php echo substr( apply_filters( 'the_content', $product->get_description() ), 0,200 ); echo '...' ?> </div> <?php }
Come condividere una macchina virtuale con diversi account utente in un Mac
E’ spiegato qui.
Sintomi
Non riesco a utilizzare la mia macchina virtuale su un altro account utente Mac.
Causa
Il file .pvm della macchina virtuale non è condiviso tra tutti gli utenti Mac e le autorizzazioni non sono impostate correttamente.
Soluzione
Se desideri condividere una macchina virtuale tra più account utente Mac, devi posizionare la macchina virtuale in una directory accessibile a tutti gli account. L’opzione ottimale è la directory /Users/Shared/ in cui puoi creare una cartella Parallels dedicata per archiviare tutti i file delle macchine virtuali.
Tutti gli utenti devono avere l’autorizzazione per leggere, scrivere ed eseguire i file della macchina virtuale.
Se stai creando una nuova macchina virtuale:
Per condividere la tua macchina virtuale quando viene creata, segui questi passaggi:
Durante la creazione di una nuova macchina virtuale, in Nome e Percorso (vedi immagine di seguito) seleziona la casella di controllo Condividi la macchina virtuale con altri utenti di questo Mac:

La nuova macchina virtuale verrà posizionata automaticamente nella directory /Users/Shared/Parallels e tutte le autorizzazioni necessarie verranno fornite a tutti gli utenti di questo computer.
La macchina virtuale può essere utilizzata anche da diversi account Mac in sequenza. Ad esempio, se un utente sospende la macchina virtuale e si disconnette, la macchina virtuale verrà sospesa per l’utente successivo che dovrà riprenderla per continuare a lavorare.
Se desideri condividere una macchina virtuale esistente:
Per condividere una macchina virtuale tra diversi accout Mac, svolgi le seguenti operazioni:
1. Avviare Parallels Desktop. Sul menu Mac, fai clic su Finestra > Centro di controllo (Lista di macchine virtuali nelle versioni meno recenti) > fai clic con il tasto destro sulla macchina virtuale > scegli Mostra nel Finder (vedi immagine di seguito):
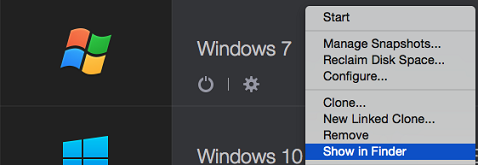
2. All’apertura della finestra del Finder, posiziona il bundle di una macchina virtuale (ad esempio, Windows 7.pvm) in una directory accessibile a tutti gli account che utilizzeranno la macchina virtuale. Ti consigliamo vivamente di selezionare la cartella /Users/Shared/Parallels a questo scopo per evitare problemi futuri relativi alle autorizzazioni insufficienti.
3. Una volta spostata la macchina virtuale, la vedrai elencata nel Centro di controllo (Lista di macchine virtuali in Parallels Desktop 9 e versioni precedenti) come non disponibile.
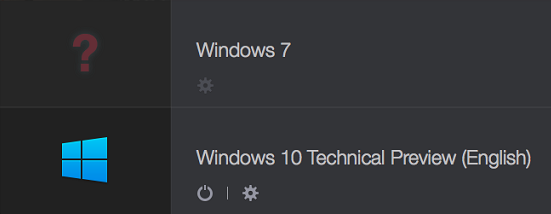
4. Fai doppio clic sul nome della macchina virtuale. Si aprirà una nuova finestra e visualizzerai un messaggio di errore che informa che la macchina virtuale non è disponibile:
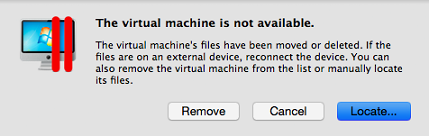
Fai clic su Trova e specifica la nuova posizione della macchina virtuale (la cartella in cui hai appena spostato la macchina virtuale). La macchina virtuale potrà quindi essere utilizzata.
5. Affinché altri utenti possano utilizzare la stessa macchina virtuale, devi impostare le autorizzazioni corrette, dando a tutti gli utenti che condivideranno la macchina virtuale l’autorizzazione di lettura e scrittura e offrendo le autorizzazioni a tutti gli elementi inclusi come segue:
a) Innanzitutto decidi come desideri condividere la macchina virtuale (ovvero tra tutti gli account utente sul Mac oppure solo tra determinati utenti).
b) Apri l’applicazione Terminale da Applicazioni > Utility.
c) Accedi alla cartella pubblica della macchina virtuale copiando il comando seguente nella finestra Terminale e premendo Invio:
cd /Users/Shared/Parallels
d) Per condividere la macchina virtuale con tutti gli utenti, digita il comando seguente:
sudo chmod -R og+rwx /path_to_virtual machine_bundle
Al posto di /path_to_virtual machine_bundle, inserisci il percorso reale al bundle .pvm bundle che desideri condividere. Il modo più semplice per farlo è selezionare e trascinare l’icona del bundle della macchina virtuale accanto a sudo chmod -R og+rwx come indicato di seguito:

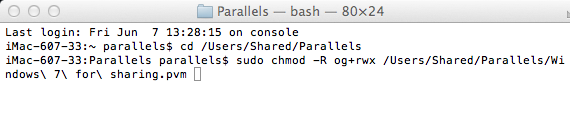
Ora premi il tasto Invio, inserisci la password del tuo account utente Mac e premi nuovamente il tasto Invio per eseguire il comando.
Nota: Terminale non visualizza i simboli delle password. Inserisci semplicemente la password e premi Invio.
e) Per condividere la macchina virtuale solo con determinati account utente, esegui i seguenti comandi da Terminale:
sudo chmod -R +a "user_account allow file_inherit,directory_inherit,list,add_file,search,delete,add_subdirectory,delete_child,readattr,writeattr,readextattr,writeextattr,readsecurity" /path_to_virtual machine
(Nota: Invece di user_account utilizza il login dell’account corrispondente e al posto di /path_to_virtual_machine inserisci i percorsi corretti.)
Ad esempio, per aggiungere autorizzazioni all’utente parallels2 e consentirgli di lavorare con la macchina virtuale Windows 7 for sharing.pvm situata nella cartella /Users/Shared/Parallels/:
- Digita il comando seguente:
sudo chmod -R +a "parallels2 allow file_inherit,directory_inherit,list,add_file,search,delete,add_subdirectory,delete_child,readattr,writeattr,readextattr,writeextattr,readsecurity" - Seleziona e trascina l’icona del bundle Windows 7 for sharing.pvm nella stringa di comando:

Ora apparirà la stringa seguente in questo modo:
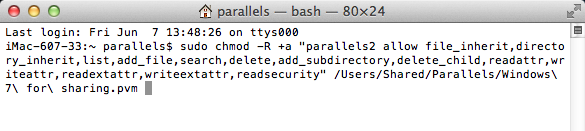
- Premi Invio, inserisci la password dell’account utente Mac e premi nuovamente Invio.
- Accedi da un altro account utente per avviare la macchina virtuale.
Se ricevi un messaggio di esecuzione come Operazione non supportata, abilita il supporto ACL con il comando:
sudo fsaclctl -e -p /Users/Shared/Parallels
Thunderbird: cambiare dimensione font
Una cliente mi ha detto di non apprezzare Thunderbird perché il carattare dell’elenco dei messaggi è troppo piccolo. Ho aumentato la dimensione dei caratteri Window ma, effettivamente, il risultato non è dei migliori.
Qui (thx to Lance Jian) ho trovato la soluzione (per Mac OSX).
La ricopio pari pari di seugito:
Change the Font Size
This works on Thunderbird 78.4.0.
First, go to “Help” > “Troubleshooting Information”, click the button “Show in Finder” next to “Profile Folder”. It will open the profiles folder.
Find the folder named xxxxxx.default-release, create a new folder chrome along side with the Mail folder.
Inside the chrome folder, create a file userChrome.css with following content:
/*
* Do not remove the @namespace line -- it's required for correct functioning
*/
@namespace url("https://www.mozilla.org/keymaster/gatekeeper/there.is.only.xul");
/* Set font size in folder pane */
#folderTree >treechildren::-moz-tree-cell-text {
font-size: 1.2rem !important; /* You can also use em, pt or other units here.*/
}
/* Set font size in thread pane */
#threadTree >treechildren::-moz-tree-cell-text {
font-size: 1.2rem !important;
}
/* Set height for cells in folder pane */
#folderTree >treechildren::-moz-tree-row {
height: 22px !important;
}
/* Set height for cells in thread pane */
#threadTree >treechildren::-moz-tree-row {
height: 22px !important;
}
Next, you need to open “Preferences” > “General” > “Config Editor…”, accept the warning dialog.
Search for toolkit.legacyUserProfileCustomizations.stylesheets and double click it to set its value to true.
Finally, restart your Thunderbird.
